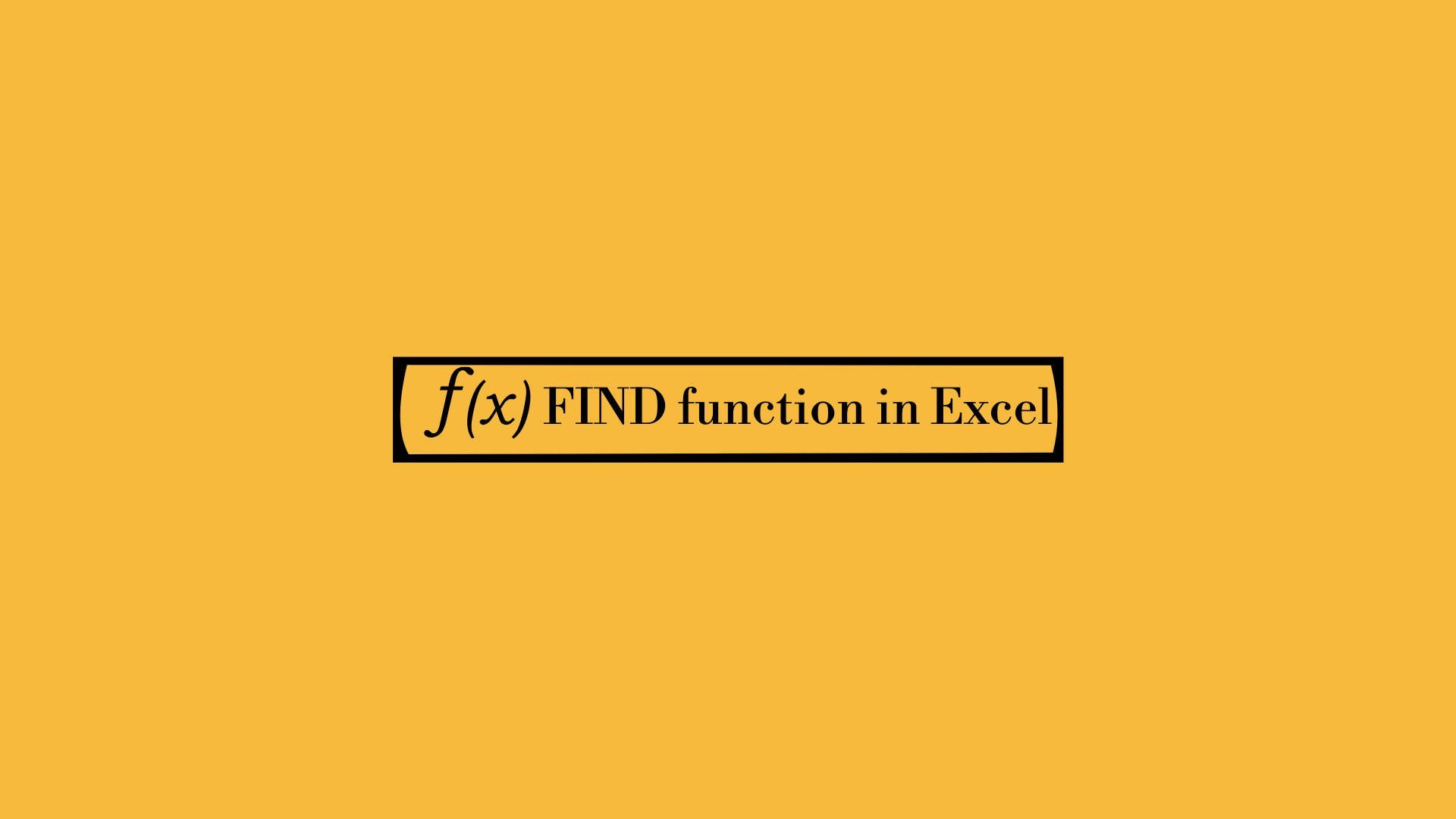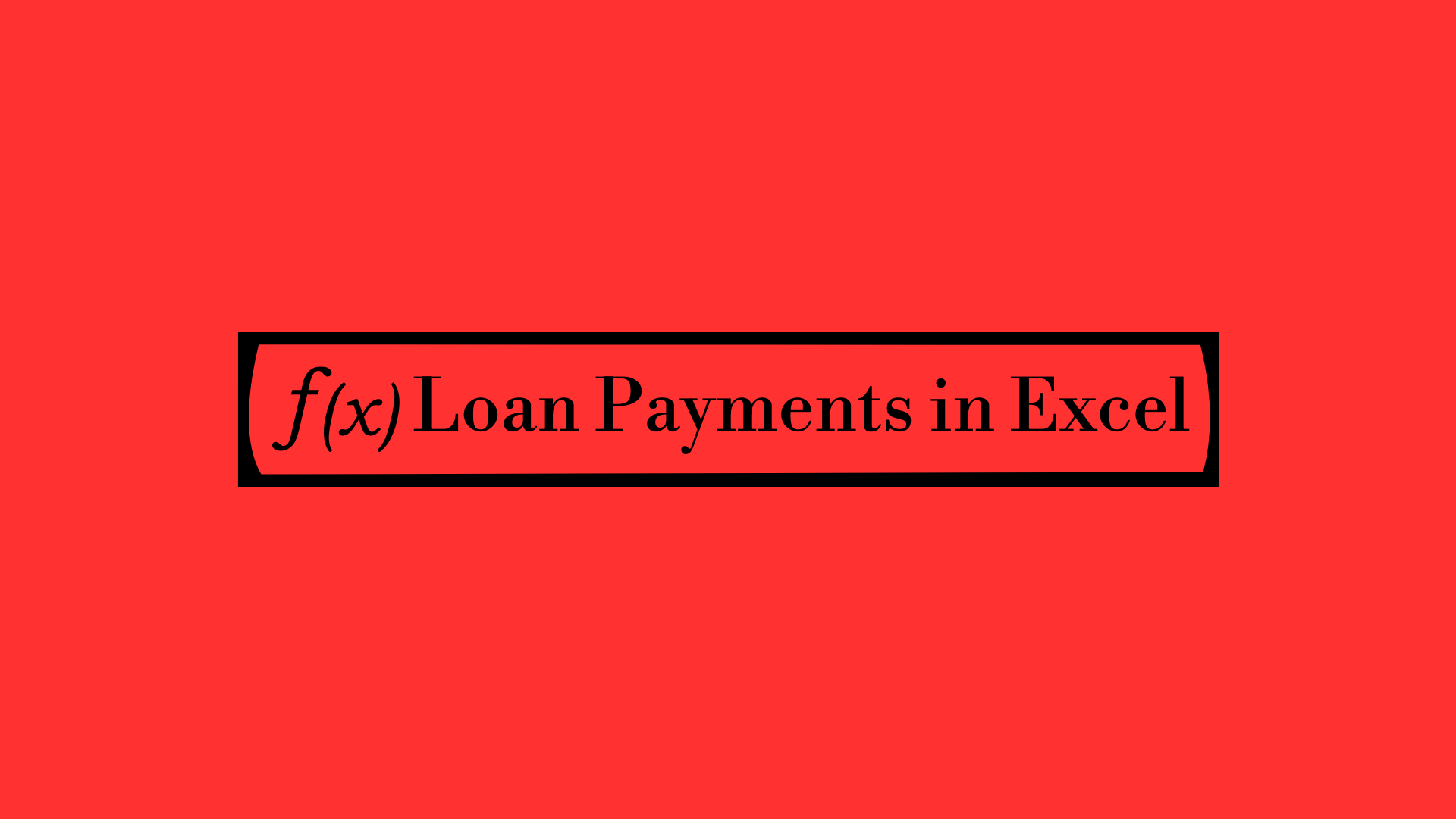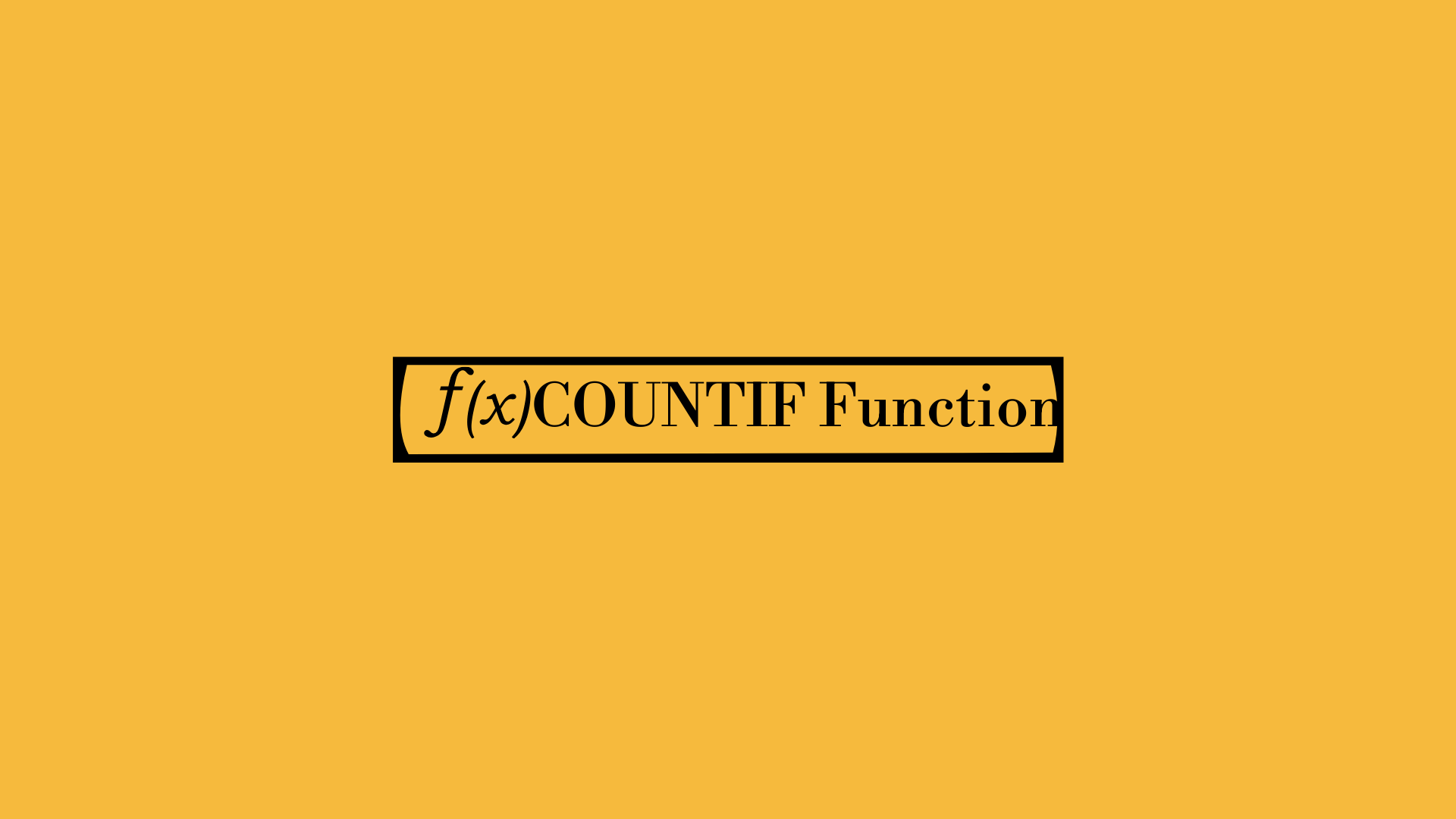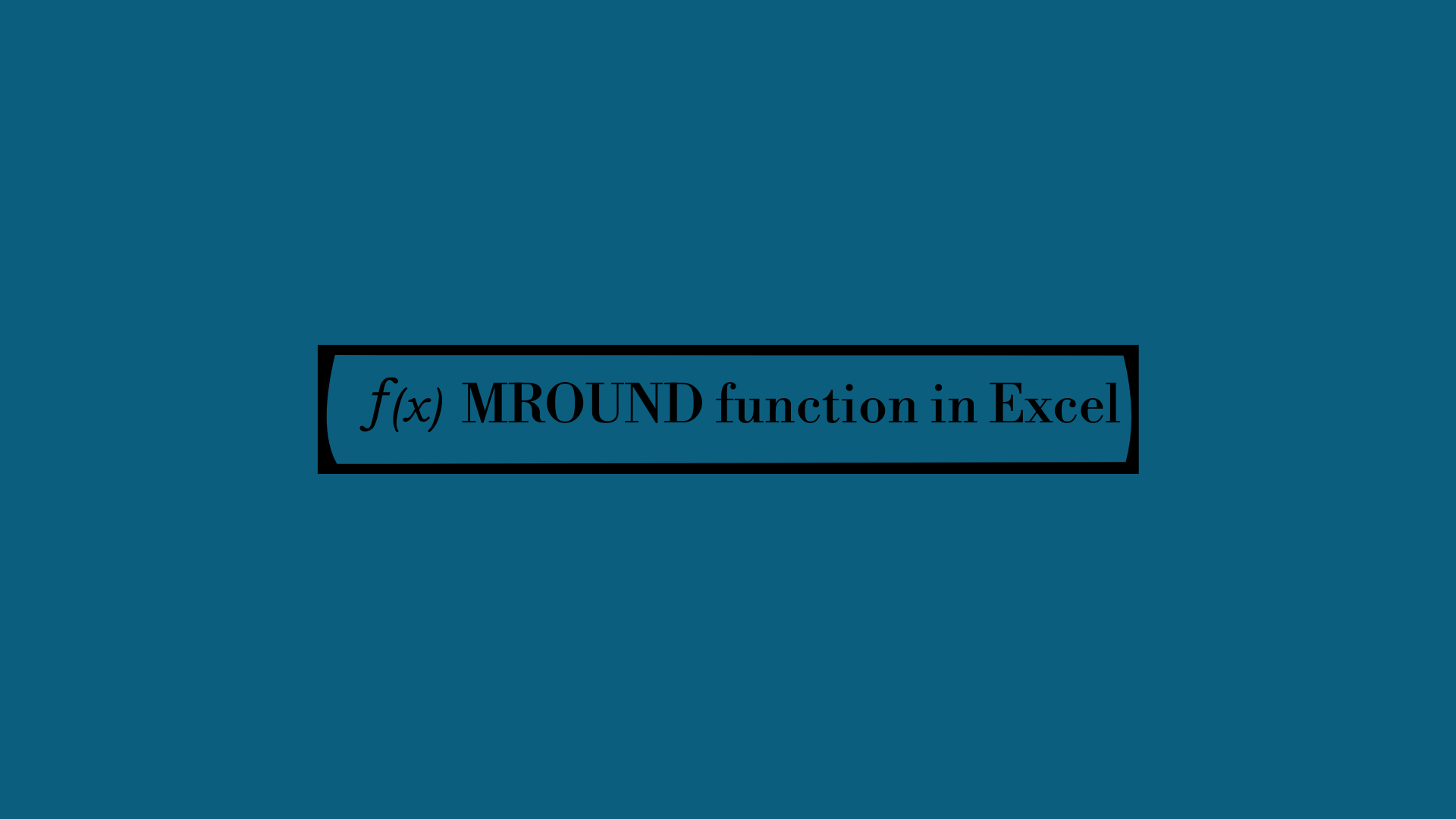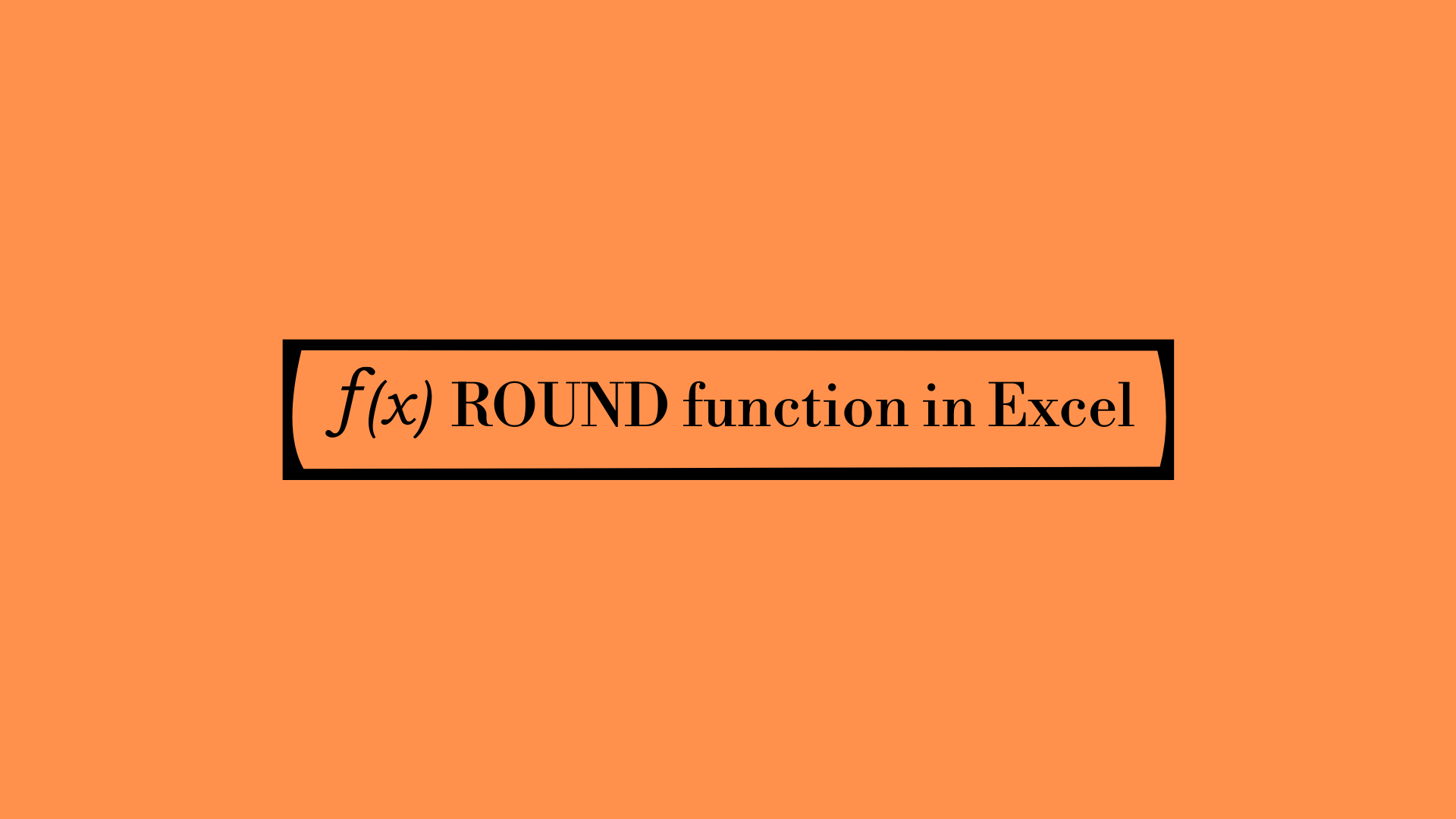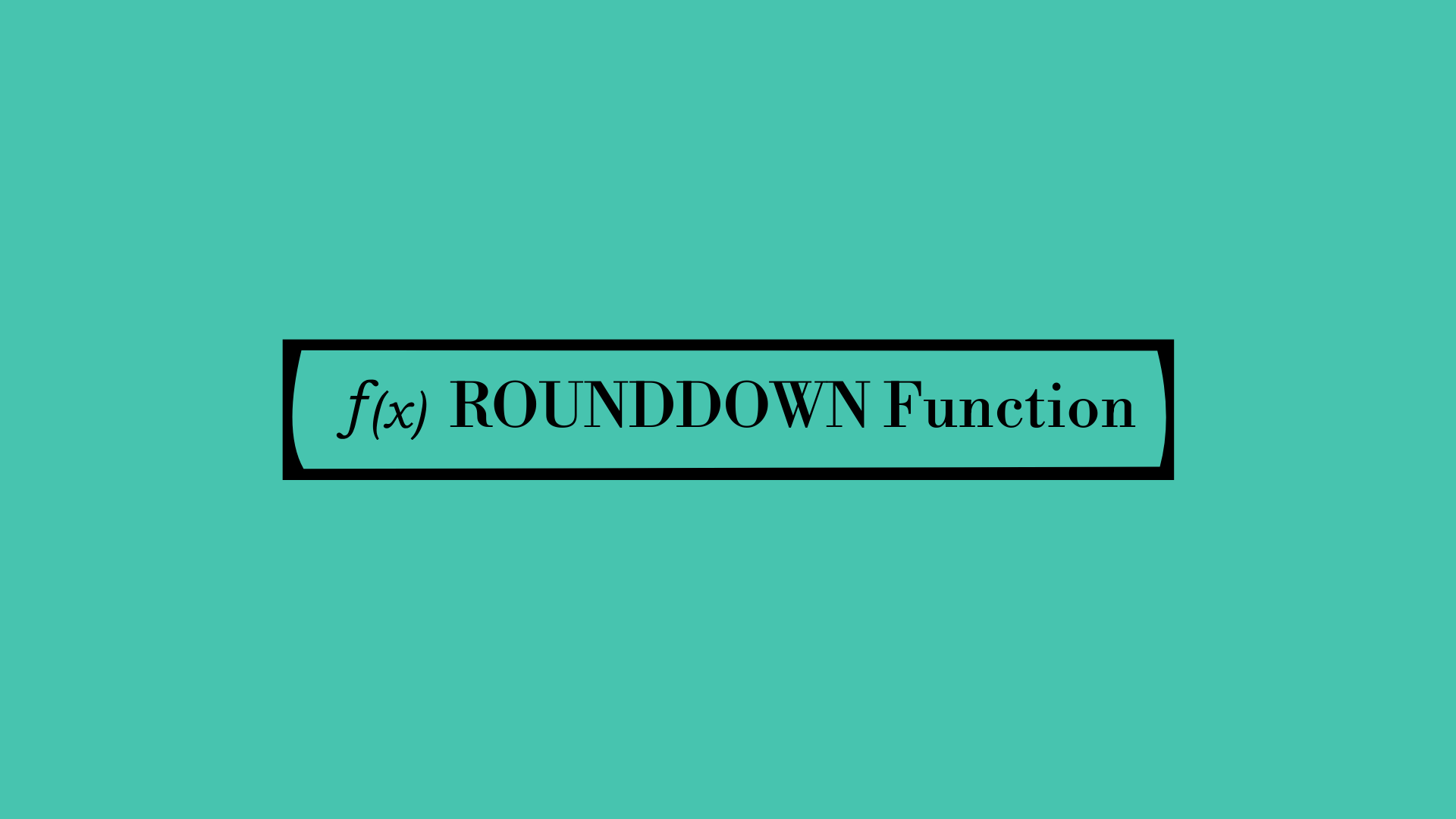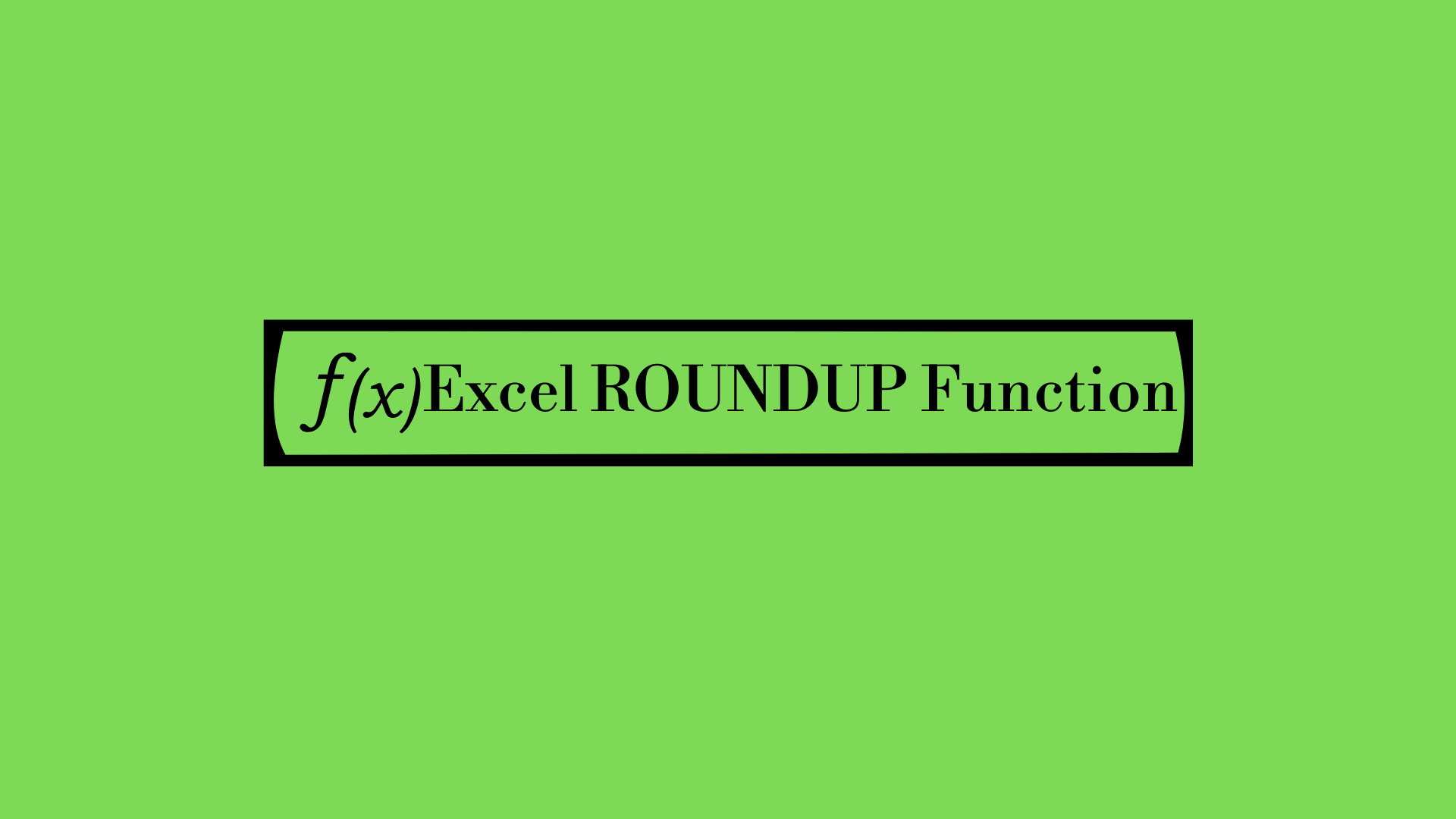Problem Statement
Imagine you’re working on an Excel sheet containing a list of customer names, addresses, or product codes. You need to extract data in Excel or specific information, such as the first name from a full name, the area code from a phone number, or the product category from a product code. Manually doing this for hundreds or thousands of rows is time-consuming and error-prone. This is where Excel’s FIND function comes to the rescue! It helps you locate the position of a specific character or text within a cell, making data extraction and manipulation a breeze.
In this blog, we’ll dive deep into the FIND function, understand its syntax, and explore how, when, and why to use it with practical examples tailored for users. Whether you’re a student, a professional, or a small business owner, this guide will help you master the FIND function and save hours of manual work.
What is the FIND Function?
The FIND function in Excel is a powerful text function that helps you locate the position of a specific character or substring within a text string. Unlike some other functions, it is case-sensitive, meaning it distinguishes between uppercase and lowercase letters. For example, searching for “M” will yield a different result than searching for “m.” If the substring is not found, the function returns a #VALUE! error.
The basic syntax of the FIND function is:
text=FIND(find_text, within_text, [start_num])
- find_text: The character or substring you want to locate.
- within_text: The text string where the search will be performed.
- start_num (optional): The position within the text string to begin the search. If omitted, it defaults to
For instance:
text=FIND("p", "apple") // Returns 2
=FIND("z", "apple") // Returns #VALUE!
=FIND("a", "Dracula", 4) // Returns 7 (search starts at position 4)
Syntax of the FIND Function
The syntax of the FIND function is straightforward:
=FIND(find_text, within_text, [start_num])
- find_text: The text or character you want to find. This is a required argument.
- within_text: The text string or cell reference where you want to search. This is also required.
- start_num (optional): The position in the within_text from where the search should begin. If omitted, the search starts from the first character.
Key Points to Remember:
- The FIND function is case-sensitive. For example, searching for “Delhi” will not find “delhi”.
- It does not support wildcard characters like * or ?.
- If the find_text is not found, the function returns a #VALUE! error.
- If start_num is less than 1 or greater than the length of within_text, it also returns a #VALUE! error.
When and Why to Use the FIND Function
The FIND function in Excel is a powerful tool for locating the position of a specific substring within a larger text string. Here’s an expanded explanation of when and why to use it:
When to Use the FIND Function
- Extracting Specific Information:
- Use FIND to locate characters or substrings in text strings, such as finding the position of “@” in email addresses to extract domain names.
- Example: Extracting area codes from phone numbers or separating first and last names.
- Parsing Text:
- FIND can help split text into components by identifying delimiter positions (e.g., spaces, commas).
- Example: Separating “John Doe” into “John” and “Doe” using FIND to locate the space.
- Case-Sensitive Searches:
- Unlike the SEARCH function, FIND is case-sensitive, making it ideal for distinguishing between uppercase and lowercase letters.
- Example: Differentiating between “Apple” and “apple” in data cleaning tasks.
- Dynamic Text Manipulation:
- Combine FIND with functions like LEFT, RIGHT, or MID to dynamically extract portions of text based on substring positions.
- Example: Extracting the first name from “John_Doe” by finding the position of “_”.
- Conditional Formatting:
- Use FIND within conditional formatting rules to highlight cells that contain specific substrings.
- Example: Highlighting rows where product codes contain a specific sequence like “CF”.
- Error Handling:
- FIND returns a
#VALUE!error if the substring is not found, which can be useful for flagging invalid entries or missing data.
- FIND returns a
Why Use the FIND Function
- Precision: Its case-sensitivity ensures accurate searches when capitalization matters.
- Flexibility: It can start searches from any position within a string using the optional
start_numparameter. - Integration: Works seamlessly with other functions like REPLACE, SUBSTITUTE, and MID for advanced text manipulation.
- Data Cleaning: Essential for parsing and standardizing messy datasets by locating and modifying substrings.
By leveraging these capabilities, the FIND function becomes an indispensable tool for data analysts and Excel users managing large datasets.
How to Use the FIND Function: Step-by-Step Examples
Let’s explore the FIND function with practical examples using datasets.
Example 1: Finding the Position of a Character in Excel
Let’s dive deeper into how the FIND function works by finding the position of a specific character in a text string. For this example, we’ll find the position of the letter “a” in the city name “Mumbai”.
Dataset Example
| A (City) |
|---|
| Mumbai |
The goal is to determine the position of the first occurrence of the letter “a” in the word “Mumbai”, which is in cell A2.
Formula
text=FIND("a", A2)
Result
The formula returns 6, meaning that the letter “a” is located at the 6th position in the text string “Mumbai”.
Explanation of How It Works
- The FIND function searches for a specific substring (in this case, “a”) within a given text string (here, “Mumbai”).
- It returns the position of the first occurrence of that substring, counting from left to right.
- In “Mumbai”, the letter “a” appears as the 6th character, so the result is 6.
Key Notes About FIND
- The search is case-sensitive. For example, searching for “A” instead of “a” would return an error (#VALUE!) because uppercase “A” does not exist in “Mumbai”.
- If the character being searched for doesn’t exist in the text string, FIND will also return an error (#VALUE!).
- You can specify a starting position for the search using an optional third argument:text
=FIND("a", A2, 4)This would start searching for “a” from the 4th character onward.
Practical Applications
- Use FIND to locate specific characters or substrings within larger text strings.
- Combine FIND with other functions like MID or LEFT to extract portions of text based on specific positions.
This example demonstrates how FIND can be a powerful tool for working with text data in Excel!
Example 2: Extracting the First Name
Imagine you have a list of full names, and you want to extract only the first name. For instance, from the full name “Rahul Sharma”, you need to extract just “Rahul”. This can be easily achieved using a combination of Excel functions like LEFT and FIND.
Dataset Example
| A (Full Name) |
|---|
| Rahul Sharma |
Formula
To extract the first name from cell A2:
text=LEFT(A2, FIND(" ", A2) - 1)
Result
The formula will return:
textRahul
Explanation of the Formula
FIND(" ", A2):- The
FINDfunction locates the position of the first space" "in the text string in cell A2. - In this case,
"Rahul Sharma"has a space after “Rahul”, soFIND(" ", A2)returns6.
- The
FIND(" ", A2) - 1:- Subtracting 1 from the position of the space gives us the length of the first name. Here,
6 - 1 = 5, which is the number of characters in “Rahul”.
- Subtracting 1 from the position of the space gives us the length of the first name. Here,
LEFT(A2, FIND(" ", A2) - 1):- The
LEFTfunction extracts characters from the beginning of the text string (cell A2) up to a specified number of characters. - It takes the first 5 characters from
"Rahul Sharma", resulting in"Rahul".
- The
Additional Notes
- This formula works perfectly as long as there is a single space separating the first and last names.
- If there are names without spaces (e.g., “Rahul”), it will throw an error because
FIND(" ", A2)won’t locate any space. To handle such cases, you can use an enhanced formula with error handling:
text=IFERROR(LEFT(A2, FIND(" ", A2) - 1), A2)
This will return the full name if no space is found.By using this approach, you can quickly and efficiently extract first names from a list of full names in Excel!s the space character, and the LEFT function extracts everything to the left of the space.
Example 3: Extracting the Last Name in Excel
When working with a list of full names like “Rahul Sharma,” you might need to extract just the last name, which in this case is “Sharma.” This can be done using a combination of Excel functions such as RIGHT, LEN, and FIND. Let’s break it down step by step.
Formula to Extract the Last Name:
text=RIGHT(A2, LEN(A2) - FIND(" ", A2))
Step-by-Step Explanation:
- Understand the Components of the Formula:
FIND(" ", A2): This function locates the position of the first space in the text string within cellA2. For “Rahul Sharma,” it returns6because the space is the 6th character.LEN(A2): This calculates the total number of characters in the string. For “Rahul Sharma,” it returns12.LEN(A2) - FIND(" ", A2): Subtracting the position of the space (6) from the total length (12) gives6. This represents the number of characters after the space, which corresponds to the length of “Sharma.”
- Extracting Characters After the Space:
RIGHT(A2, LEN(A2) - FIND(" ", A2)): TheRIGHTfunction extracts a specified number of characters from the end of a string. In this case, it extracts6characters (the length of “Sharma”) from the right side of “Rahul Sharma.”
Result:
For the input “Rahul Sharma” in cell A2, this formula will return:
textSharma
Why This Formula Works:
This formula dynamically calculates how many characters are present after the first space and uses that to extract only the last name. It works for any name format where there is a single space separating the first and last names.
Additional Notes:
- If there are middle names or multiple spaces in your data (e.g., “Rahul Kumar Sharma”), this formula will only extract everything after the first space (i.e., “Kumar Sharma”). For more complex scenarios, you may need advanced formulas or text manipulation techniques.
- If your data includes names without spaces (e.g., “Rahul”), this formula will return an error. To handle such cases, you can wrap it in an
IFERRORfunction:text=IFERROR(RIGHT(A2, LEN(A2) - FIND(" ", A2)), A2)This ensures that if no space is found, it simply returns the original name.
By mastering this formula, you can efficiently extract last names from full names in Excel!
Example 4: Extracting Area Codes from Phone Numbers
Suppose you have a list of phone numbers with area codes, such as “022-12345678,” and you want to extract the area code (e.g., “022”) from each phone number. This is a common task when working with datasets that include contact information.
Dataset Example:
| A | B |
|---|---|
| Phone Number | Area Code |
| 022-12345678 | 022 |
| 080-98765432 | 080 |
| 011-76543210 | 011 |
Formula to Extract Area Code:
text=LEFT(A2, FIND("-", A2) - 1)
How It Works:
FIND("-", A2):- The
FINDfunction searches for the position of the hyphen (-) in the phone number. - For example, in “022-12345678,” the hyphen is at position 4.
- The
FIND("-", A2) - 1:- Subtracting 1 ensures that we exclude the hyphen itself from the extracted result.
LEFT(A2, FIND("-", A2) - 1):- The
LEFTfunction extracts characters from the left side of the string, starting from the first character and stopping just before the hyphen. - For “022-12345678,” it extracts the first three characters (“022”).
- The
Result:
The formula returns “022” for the phone number in cell A2.
Step-by-Step Breakdown:
Let’s apply the formula to cell A2 containing “022-12345678”:
FIND("-", A2)= 4 (the hyphen is at position 4).FIND("-", A2) - 1= 3 (subtracting 1 gives us the length of the area code).LEFT(A2, 3)= “022” (extracts the first three characters).
Why This Formula Works Perfectly:
This approach is dynamic and works for any phone number format where a hyphen separates the area code and phone number. It doesn’t matter if the area code has two, three, or more digits—the formula will adjust automatically based on the position of the hyphen.
Additional Tips:
- If your dataset contains inconsistent formatting (e.g., spaces or missing hyphens), consider using Excel’s
TRIMorCLEANfunctions to clean up the data before applying this formula. - For international numbers with varying formats, you might need a more advanced formula or text manipulation tool.
By using this simple yet effective formula, you can quickly extract area codes from large datasets without manual effort!
Example 5: Extracting Text Between Parentheses
Let me break this example down step-by-step to help you understand how the formula works:
Scenario:
You have a product code in cell A2 that looks like this:AB1Product Code2Product (12345)
You want to extract the number 12345 that is enclosed in parentheses.
Formula:
text=MID(A2, FIND("(", A2) + 1, FIND(")", A2) - FIND("(", A2) - 1)
Explanation:
FIND("(", A2)- This finds the position of the opening parenthesis
(in the text string in cellA2. - In this case, the position of
(is 21.
- This finds the position of the opening parenthesis
FIND(")", A2)- This finds the position of the closing parenthesis
)in the text string in cellA2. - In this case, the position of
)is 26.
- This finds the position of the closing parenthesis
FIND(")", A2) - FIND("(", A2) - 1- This calculates the length of the text between the parentheses.
- Subtracting the position of
(from)gives 26 – 21 = 5, and subtracting 1 gives 5, which is the number of characters inside the parentheses.
MID(A2, FIND("(", A2) + 1, ...)- The
MIDfunction extracts a substring from a text string. - The starting position is calculated as
FIND("(", A2) + 1, which is 21 + 1 = 22 (the position right after the opening parenthesis). - The length of the substring to extract is determined by
FIND(")", A2) - FIND("(", A2) - 1, which is 5.
- The
- Final Result:
The formula extracts 5 characters starting from position 22, which gives us 12345.
Result:
The result of applying this formula to cell A2 is:
12345
Key Notes:
If there are multiple parentheses or none at all, you may need to adjust or validate your data accordingly.
This formula works for any text string where there is exactly one pair of parentheses enclosing the desired text.
Example 6: Combining Text with FIND
The example provided demonstrates how to use the FIND function in Excel to dynamically extract and combine text into a meaningful sentence. Here’s a breakdown of the formula:
Formula:
text="My first name is " & LEFT(A2, FIND(" ", A2) - 1) & ", and my last name is " & RIGHT(A2, LEN(A2) - FIND(" ", A2)) & "."
Explanation:
- FIND(” “, A2): This locates the position of the first space in the text string in cell
A2. The space acts as a delimiter between the first and last names. - LEFT(A2, FIND(” “, A2) – 1): Extracts the first name by taking all characters from the start of the string up to (but not including) the space.
- RIGHT(A2, LEN(A2) – FIND(” “, A2)): Extracts the last name by taking all characters after the space.
- Concatenation (&): Combines the extracted first and last names with additional text to form a complete sentence.
Result:
If A2 contains “Rahul Sharma”, the formula outputs:
“My first name is Rahul, and my last name is Sharma.”
This approach utilizes Excel text functions (FIND, LEFT, RIGHT) to manipulate strings effectively
Pro Tips for Using the FIND Function
- Combine with TRIM: Use the TRIM function to remove extra spaces before using FIND.
- Error Handling: Use the IFERROR function to handle cases where the text is not found.
=IFERROR(FIND(“a”, A2), “Not Found”)
- Case Sensitivity: If you don’t need case sensitivity, use the SEARCH function instead of FIND.
For More Information You Can Visit:
- How to Use the SEARCH Function in Excel for Case-Insensitive Text Searches (Microsoft Support)
- LEFT, RIGHT, and MID Functions: A Beginner’s Guide to Excel Text Extraction (Microsoft Support)
- Excel Text Functions: The Ultimate Cheat Sheet for Data Cleaning (YouTube)
- How to Handle Errors in Excel: A Guide to IFERROR and ISERROR Functions (Reddit)
- INDEX and MATCH in Excel: The Ultimate Guide for Professionals (2024) (Grad Me Up!)
Conclusion
The FIND function is a powerful tool in Excel that can save you time and effort when working with text data. Whether you’re extracting names, cleaning data, or manipulating strings, this function is a must-know for anyone dealing with large datasets. By combining it with other functions like LEFT, RIGHT, and MID, you can unlock even more potential and streamline your workflows.
So, the next time you’re faced with a daunting Excel task, remember the FIND function and let it do the heavy lifting for you. Happy Excel-ing!
FAQ’s Related to FIND Function:
What is the difference between FIND and SEARCH functions in Excel?
The FIND function is case-sensitive, meaning it differentiates between uppercase and lowercase letters, while the SEARCH function is case-insensitive.
Why does the FIND function return a #VALUE! error?
This error occurs if the text you’re searching for is not found in the specified cell or if the start_num argument is invalid.
Can I use the FIND function to extract text before a specific character?
Yes! Combine FIND with LEFT to extract text before a character. Example: =LEFT(A2, FIND("-", A2) - 1) extracts everything before a hyphen.
How can I make the FIND function ignore case sensitivity?
Use the SEARCH function instead of FIND, as SEARCH is not case-sensitive. Example: =SEARCH("text", A2)